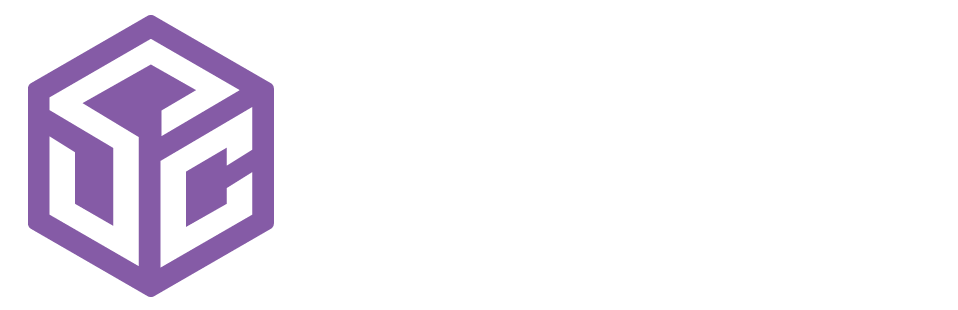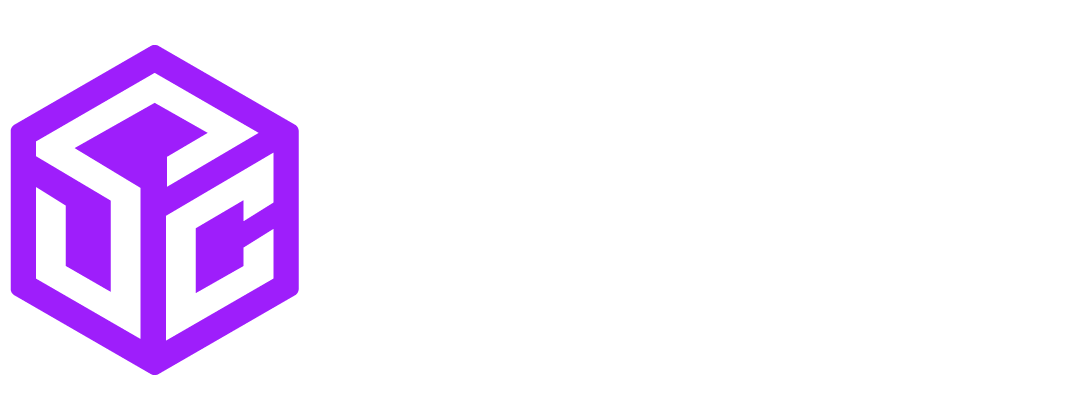You can find most answers to simple questions within our knowledge base or training videos, but if you have something that needs our help simply submit a ticket and we'll help solve your problem!
Support
Service Status
Storage Commander Services
SC Pay Merchant Processing
Active Service Interruptions
Frequently Asked Questions
General Questions
-
How can I access Storage Commander?
Storage Commander can be accessed from any device with an internet connection and a browser. This gives those who prefer Apple or Linux devices an opportunity to access their software from anywhere.
-
What’s the cost of Storage Commander?
Experience our online self-storage management software with zero extra charges. View our Pricing page for more details.
-
Can you accept EMV (pin and chip card) payments?
Yes, Storage Commander has been EMV compliant since 2015. We always want to make sure that our users have the most secure and advanced payment options at their fingertips. This also allows for NFC payments such as Google Pay and Apple Pay from your customers' mobile devices!
-
Will there be any additional improvements in the future?
Absolutely! This initial release has most of the core abilities of the Storage Commander management software, but future updates will include the site map, color customization, and even more unique features.
-
What's the latest version of Storage Commander?
The latest version for our Windows app is 5.35.0.6. You can download the latest version from our knowledgebase here. If you're unsure of which version you are currently running, you can go to Help > About in Storage Commander to find your current version.
-
Can your customer support assist with credit card issues?
Yes, Storage Commander users who are also using SC Pay can contact the same great team for both software and payment questions.
-
How can I log into the browser app?
If you are an existing web-based Storage Commander user, you can go to our online app at https://browser.storagecommander.net/login. Here you can login with your existing Storage Commander credentials along with your registration code. If you don't know your registration code, give us a call toll free at 877-672-6257 and we'll be happy to help.
Payment Questions
-
How can I make a payment?
There are five (5) ways to process a payment on a customer account. You can select from any of the 5 methods that you feel most comfortable with. All 5 methods work the same way and will deliver the same result. Payments can be processed in several different ways depending on user preference. Regardless of the payment method used. The Storage Commander payment function supports Cash, Check, Credit Card & Debit Card payments. Payments can be posted to an account to pay for past due balances, as a pre-pay credit or as a partial payment.
Click on the Payment icon in the Toolbar and select the customer from the Contacts list. Click on the Activities drop down menu item located at the top of the Storage Commander main screen and select Payment from the list. The Customers / Units screen is split into two sections Rental Units and Contracts (Customers). A payment can be initiated by either double clicking on an occupied unit under the Rental Units column, which will open the Payments Options screen, or by double clicking on a customer under the Contracts column, which will open the Contract Details screen, click on the Activities button followed by the Make A Payment button to open the Payment Options screen. To use the site map for processing a rent payment, locate the customers unit on the site map and double click on it to bring up the Payment Options screen.
NOTE: If the customer is past due, the Quick View screen will list all customers who are in a late or past due status. To make a payment on a customer through this screen, double click on the customer name to open the Contract Details screen. From the Contract Details screen click on the Activities button, now click on the Make A Payment button.
-
How can I make a partial payment?
To process a partial payment (a payment being made for less than the balance on the account), from the Accept Payment window enter the amount to be applied to the account into the Amount field.
When the amount of the partial payment has been entered, the payment summary section will show the total payment being made and the new balance due on the account.
NOTE: Partial payments will be applied against the oldest balances on the account. This is typically rent but could be fees or insurance if these balances are older.
-
How can I make a zero dollar payment?
To make a payment on a current customer account please refer to the above toggle (How can I make a payment?).
To make a payment during the move-in process, the billing screen is where all the elements of the move-in come together. From this screen you will assign a Billing Plan, Gate Access code and Lease Number (if you use lease numbers) to the new customer, as well as add Fees, Discounts, Services, and Deposits to the new account.
1.) Review the information on the Billing Details Page and verify all elements (Including discounts and fees) of the transaction are added and correct. In order to take a $0 payment properly, be sure not to increase the number of payments. The payment should reflect "1".
2.) When proceeding to the Accept Payment Page, do not check the box for Cash, Check, or CC, but rather, just click finish.
Storage Commander will prompt you asking, if you want to move them in without collecting a payment, in which case you click yes to proceed to the receipt window.
-
Can I reverse a payment?
Payments can be reversed within the day (before the End of Day process) the payment was entered, if a payment needs to be reversed after the close of business you will need to make an adjustment to the customer account to charge back the amount of the incorrect payment.
-
How can I make an adjustment?
Adjustments can be initiated through the Adjustment Icon or by right clicking on a customer’s name and selecting Details > Activities > Adjustment. Once an account has been selected the Adjustment screen will open.
From here you will see a list of all account types that have a current balance ($0 balances on account items will not be included in the Past Due Items list).
-
How can I add a recurring fee?
To add a recurring fee to a customer’s contract, open the customer contract details page and locate the recurring fees section and select the Settings icon.
Select the recurring fee and click Add. Select OK to save.
-
How can I make a payment on multiple units?
Selecting a customer who has multiple units that have been linked together, will bring up the Multi-Unit payment selection screen, displaying all units that are associated (linked) to this customer's account.
You can select individual units, or multiple units (by clicking on each unit while holding the Ctrl key down), you can also select all units by clicking on the Select All button.
Clicking on a highlighted unit (previously selected unit) will de-select the unit from the payment process., clicking on the Clear All button will deselect all units from the payment process and disable the OK button. Once you have selected the units for payment click on the OK button to proceed to the Payment Options screen.
-
How can I make a split payment?
Click on the check box next to the first payment type Cash, Check, Credit or Debit, enter the amount being made with that payment type.
Click on the check next to the other payment type and the field will automatically be filled in with the payment balance that was calculated after the previous payment type.
-
How can I enroll a customer into auto payments?
Storage Commander can be configured to automatically process credit card or ACH check payments when rent is charged.
To enroll a customer into Automatic Payment from the Accept Payment Screen click the check box next to Enroll Automatic Payment.
-
How can I enroll a customer into auto payments without charging?
To enroll a customer into Automatic Payment without charging a customer's card, from the Customer Contract Details Page click on the Auto Payment drop down and select Credit Card.
Enter the credit card information manually or scan the card and select OK.
-
How can I add discounts?
To add a discount from the Payments Page, click on the tab corresponding to Fees, Discounts, Services to open a list of associated items for the selected tab.
Select an item by clicking on the Add button to the right of the item. Once selected the item will appear in the Applied to Contract window. Clicking on the Calculate button will add the items to the contract window.
-
In the Adjustments window, what is the difference between past due items and account adjustments?
Past Due adjustments allow the reduction of all or a portion of the balance against the past due item selected in the list. Adjustments made against past due items are restricted to reducing the balance of the selected item only. You cannot enter an amount that results in the balance changing from a balance due to a credit balance.
In addition, you cannot enter a value that increases the amount due in this section of the adjustment screen. Go to the Account Adjustment section if you need to post an adjustment to an account that will increase the amount due.
The Account Adjustments section of the adjustments screen allows global adjustments to be made on Rent, Tax, Deposit & Insurance balances.
To increase the balance to any of these categories, select the category and enter the amount of the increase in the Adjustment Amount field. The new balance will automatically update indicating the result of all adjustments.
Merchandise Questions
-
How can I receive merchandise?
To receive inventory into a facility, click on the Activities drop down menu item located in the top task bar, and select Merchandise / Receive Inventory. Select the merchandise item(s) that you are receiving into inventory.
Click on the Add to Inventory button and enter the number of items into the Qty In Cart box. Click on the OK button to complete the process.
-
How can I sell merchandise?
Merchandise items (such as boxes, locks, shipping tape, bubble wrap, or anything else you can think of) can be inventoried and sold directly through a customer's account, or through the Merchandise icon in the tool bar for non-customer sales.
When a merchandise item is sold, it is removed from inventory, decrementing the inventory count for the item sold. Reports within the Storage Commander program will itemize merchandise sales activity and generate reorder reports when inventory items reach a pre-defined re-order level.
Click on the Merchandise button in the toolbar:
- Select the item to be sold. Click on the Add to Cart button, to place the selected item into the Shopping Cart. Click next to proceed to the Accept Payment screen.
- Merchandise sales can be included during a rent payment by clicking on the Merchandise tab in the Payment window.
- When the merchandise items have been selected, proceed through the Payment Options and Accept Payment screens to complete the rent payment and merchandise sale.Selling merchandise through a customer account without charging rent. This procedure only applies to customers who are current (account balance is $0.00). In the Payment Options screen set the Number of Payments to 0. Select the Merchandise tab and proceed to add merchandise to the sales transaction.
Move In/Move Out Questions
-
How can I reverse a move in?
The Reverse Move-In function allows you to reverse a move-in within the day (before the End of Day process) that the move-in payment was entered, providing the following conditions are met.
- The Reverse Move-in function is run prior to running End of Day. You cannot initiate a Reverse Move-in after End of Day has run.
- The Reverse Move-in function is run prior to any other transaction on the account.
- The Reverse Move-in function in and of itself cannot be reversed.
From the Customer/Units screen double click on the customer in the Contacts section. In the left margin locate and click on the Ledger/History button. Locate the move-in/payment to be reversed and click on the Reverse Transaction item in the action box and select OK at the prompt to proceed.
A reversed payment entry will be posted to the customer ledger, and the amount of the payment will be charged back to the account.
-
How can I reverse a move out?
The Reverse Move-Out function as its name implies allows you to reinstate a customer back into their unit after a move-out has been processed, providing the following conditions are met.
- The Reverse Move-Out function is run prior to running End of Day. You cannot initiate a Reverse Move-Out after End of Day has run.
- The Reverse Move-Out function is run prior to any other transaction on the account.
- The Reverse Move-Out function in and of itself cannot be reversed.
Inactive (moved-out) customers will be displayed in the contracts list with a horizontal line through their name.
To initiate the Reverse Move-Out process left click on the customer name to open their Contract Details screen. Left click on the Ledger/History tab and scroll down to the Move Out transaction item, position the mouse over the Move Out transaction item and Right click, select Reverse Transaction a message will appear requesting confirmation for the reverse move out.
Select Yes to complete the reverse move out or Cancel to stop the process. The customer will be returned to the same late status and will maintain the same account balance as they did prior to the move-out.
NOTE: If a payment was made during the move-out process the payment will automatically be reversed and removed from all financial reports, with exception of the Reversed Transaction report.
Report Questions
-
How can I pull reports from the Windows app?
All reports are accessed from the Reports icon on the toolbar. Once the Reports icon has been selected the reports management window will open.
From this window you can open and view reports by selecting the appropriate category and clicking on the View button associated with the report.
Any number of reports can be opened at one time, when you select a report a tab will appear at the top of the reports window signifying the report has been opened.
Some of the more advanced features include: Ability to generate any report in the system on a facility customer rather than the entire facility. Span reports across multiple facilities. Perform a data search within a report. Export reports to different file formats, such as PDF, Excel, CSV as well as many other file formats.
-
What are the most popular reports?
As I'm sure you've noticed, we have an amazing variety of reports in Storage Commander. Here are a few of the most popular reports used:
- Facility Summary Report (under Analysis)
- Super Summary Report (under Analysis)
- Payment Activity (under Accounting)
- Credit Card Detail Report (under Accounting)
- Aging Receivables Report (under Accounting)
- Move-Out Detail Report (under Accounting)
- Deposit Slip Report (under Accounting)
- Walk Through Report (under Units)
- Occupancy Report (under Units)
- Contacts by Source Report (under Contact)
End of Day & Document Questions
-
What does running End of Day do?
Running end of day initiates many processes within the Storage Commander program, which include; charging rent, initiating Auto Credit Card & ACH payments, Late Notices, Late Fees, Report Groups, as well as system level routines.
The advanced functionality built into our end of day process allows you to run end of day while using the Storage Commander Management system. In other words, you can start the end of day process, let it run in the background while you continue to take payments, move-in, move-out, or any other management function while the end of day is running.
-
Can I set End of Day to run automatically?
The cloud-based version of Storage Commander can be configured to automatically run End of Day each night after midnight.
Using this feature eliminates the need for the on-site manager to run End of Day manually, and provides the following benefits:
- Runs End of Day automatically every day 365 days a year, keeping your accounts up to date.
- Allows Online payments, Move In, Move Out, & Reservations to be posted to an account after business hours.
- Notices are generated and placed in the Documents queue for the manager to review and print/email when they open the office in the morning.
NOTE: When starting Storage Commander, the program will automatically detect if the end of day routine is up to date. If it detects that the Storage Commander system is not up to date it will display a message box informing you that the facilities management system is not current and has not been current for the number of days indicated within the message box. If this occurs you will be asked to bring the management system up to date.
-
How can I manually generate a document?
To manually generate a notice (such as late notice), click on the Activities drop down menu item and select Generate Documents. This will open the Generate Notices window. From there, select the customer by locating the customer in the Contracts column.
Once the customer (or customers) have been selected locate the notice to be generated from the Notices column. The selected notice will be automatically populated with the customers current balances and transaction dates.
You can preview the notice by clicking on the Generate Notice button and selecting View located to the right of the customer name.
To print or email the notice, select the customer by clicking on the check box next to the customer name followed by selecting the appropriate Print or Email button at the bottom of the screen.
-
How can I manually configure and start End of Day?
To start the End of Day process, click on the End of Day icon in the toolbar.
The program will automatically select the Windows default printer and let you know if it is Ready or Offline. If you would rather use a different printer, click on the Select button and select a printer from the list of available printers.
When initiating the end of day process, you have the option to include specific functions to run as part of the end of day procedure:
- Process Auto Charges when End of Day completes. - Allow auto credit card & ACH charges to occur automatically during the EOD process.
- Print Generated Notices When End of Day Completes. - Print notices (such as late notices) automatically during the EOD process.
- Email Statements. - Email statements (invoices) automatically during the EOD process.
- Report Printer. - When printing documents produced during the End of Day process, you can use the Windows system default printer or you can select from any other printer that has been installed on the computer that is running the End of Day process, even if the printer is a networked printer printing at another location. To select a printer, click on the Select button to open the Windows Printer selection window, and select the desired printer from the list.
-
How can I print notices and view pending documents?
During the End of Day Process, notices (such as: late notices and invoices) are generated and passed to the Pending Documents folder where you can review and select the documents prior to printing or emailing. Notices will remain in the Pending Documents folder until they are processed or cleared from the list.
- To select individual customers, click on the check box adjacent to the customer name.
- To select all customers attached to a specific notice, click on the check box next to the notice.
NOTE: You can review and reprint any notice that has been generated over the past 30 days (even if the document or notice has been processed) by selecting the Documents icon and clicking on the Show Last 30 Days check box located at the bottom of the Pending Documents screen.
-
How can I create a notice?
To view, edit or create any of the notices, click on the Notices button located in the Configuration Manager under the Company Setup box. This will open the editor window where you can view a notice or if necessary, edit or create a new notice or letter.
To create a notice, click on the File drop down menu and select Import Word Document, this will open a Windows Search box, you can import one of two-word document formats .doc (Word 2003 and older word documents), or .docx (Word 2007 and newer word documents).
Double click on it to open it in the editor or you can click on the document one time and then click on the Open button to open the document in the editor.
Merge fields can also be inserted into the document or removed from the document. Merge fields allow automatic insertion of specific information (addresses, names, balances, etc.) contained in the Storage Commander database to be automatically populated into the document.
This allows you to develop document templates that contain standardized text (such as late notices or welcome letters and use merge fields to alter the template with specific customer information. Print and save a copy of the document to the customer account and return the “master” template for use with another customer.
Text Message Questions
-
How can I create a text message?
The texting feature allows you to send short (160) character messages to one or all customers in your facility. Text messages are created in the Configuration Manager and made available in Storage Commander as pre-defined text messages that can be selected from a list.
To create text messages, open the Text Messages screen from the Company Setup section of the Configuration Manager.
Click the New button on the toolbar to create a new text message. Use the Category and Name fields to help sort and select your messages.
Enter the text for your text message, keeping in mind that these messages should be brief and limited to 160 characters or less. Long messages will be broken into multiple text messages and can incur additional cost.
Merge codes can be used to automatically insert customer specific data into the text message. Once the message is complete, click the Save button to save your changes.
-
Can I send text messages to multiple customers?
Yes, simply click on the Activities drop down menu and select Generate Documents from the menu items.
From the next window, you can select individual customers from the list by clicking on the check box adjacent to the customer name. To select all customers, click on the Select All button at the bottom of the customer list.
-
How can I send a text message through an individual customer's account?
Text messages can be sent directly from a customer’s account by left clicking on the unit (if in the site map) or left clicking on the customer name if in the Quick View or Customer/Unit screen, and selecting Send Text Message.
This will open the Send Text Message dialog box. From here, click on the Text Message box to display all available text messages. Click on the appropriate message and select Send.
About Us
Storage Commander has been developing leading-edge software for the self-storage industry for over 25 years.
Contact
Toll Free: (877) 672-6257
Support:
(951) 301-1187
Hours (PST)
OFFICE
Monday - Friday
7:00 AM - 5:00 PM
SUPPORT
Monday - Friday
5:00 AM - 5:00 PM
Taking You Places